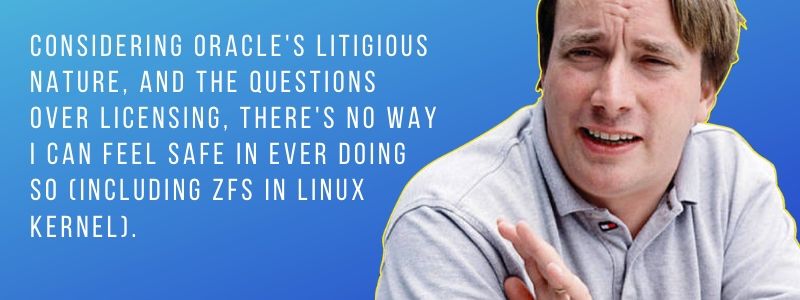Step 5
Moving Pop! OS to ZFS
We can now move the Pop! OS install to ZFS! Instead of clicking any of the options presented, go back to the console.
Create a new mountpoint at /mnt2.
mkdir /mnt2
Use lsblk to find the partition Pop! installed itself to on the temp drive. Mount it to /mnt2. It will most likely be the largest partition on the temp drive.
mount /dev/sdc3 /mnt2
Now copy over the Pop! OS system files! It is important to keep the trailing slash on /mnt2/ as it tells rsync to copy the files in the directory without copying the top directory itself.
rsync -av --info=progress2 --no-inc-recursive --human-readable /mnt2/ /mnt
Pop! OS is now on ZFS! But wait, there is still more we have to do to get Pop! working with ZFS. We now need to change root into the Pop! ZFS root and make some changes.
mount -t proc proc /mnt/proc
mount -t sysfs sys /mnt/sys
mount -B /dev /mnt/dev
mount -t devpts pts /mnt/dev/pts
mount -o bind /run /mnt/run
chroot /mnt /bin/bash
Once you are in the Pop! ZFS root, update the OS
apt update
Create the vfat filesystem for EFI. Run this command on every EFI partition you created. You only really need one, but what I like to do is use them all to create redundant EFI devices.
mkfs.vfat -F32 /dev/sda1
mkfs.vfat -F32 /dev/sdb1
Make the /boot/efi directories.
mkdir /boot/efi
mkdir /boot/efi2
Delete the old fstab.
rm /etc/fstab
Create fstab entries and mount. We need to do this before installing ZFS and the initramfs tools because it will look for the ESP mount to generate initramfs.
cat << EOF >> /etc/fstab
$( blkid | grep /dev/sda1 | cut -d ' ' -f 2 ) /boot/efi vfat defaults 0 0
$( blkid | grep /dev/sdb1 | cut -d ' ' -f 2 ) /boot/efi2 vfat defaults 0 0
EOF
mount /boot/efi
mount /boot/efi2
Install ZFS.
apt install initramfs-tools zfs-initramfs zfsutils-linux zfs-dkms -y
Enable systemd ZFS services.
systemctl enable zfs.target
systemctl enable zfs-import-cache
systemctl enable zfs-mount
systemctl enable zfs-import.target
We can now set the kernel parameters for booting like so:
zfs set org.zfsbootmenu:commandline="quiet" zroot/ROOT
If you need to setup IOMMU passthrough, you can do it via org.zfsbootmenu like you can with grubs DEFAULT line.
Make sure curl is installed. You can use wget to get the ZFSBootMenu EFI file, but I like curl.
apt install curl -y
Reimport the $ID value since chroot doesnt include it.
source /etc/os-release
export ID="$ID"
Install ZFSBootMenu!
mkdir -p /boot/efi/EFI/${ID}
curl -o /boot/efi/EFI/${ID}/VMLINUZ.EFI -L https://get.zfsbootmenu.org/efi
cp /boot/efi/EFI/${ID}/VMLINUZ.EFI /boot/efi/EFI/${ID}/VMLINUZ-BACKUP.EFI
Configure EFI boot entries
mount -t efivarfs efivarfs /sys/firmware/efi/efivars
I will be using rEFInd since Pop! OS will most likely live with other operating systems such as Windows 10/11. Install and configure.
apt install refind -y
refind-install
rm /boot/refind_linux.conf
cat << EOF > /boot/efi/EFI/${ID}/refind_linux.conf
"Boot default" "quiet loglevel=0 zbm.skip"
"Boot to menu" "quiet loglevel=0 zbm.show"
EOF
Now to be safe, lets rebuild the initramfs.
update-initramfs -c -k all
So now if we list the files of /boot/efi/EFI, we see some extra stuff that we can get rid of.
ls -lash /boot/efi/EFI
$ Pop_OS- pop refind tools
We can remove Pop_OS- and tools, they will either be empty or contain files that will not work when booting from them because of the ZFS root file system.
rm -rf Pop_OS-
rm -rf tools
HOWEVER! Pop_OS- will show up every time there is an update. So we can actually tell rEFInd to ignore this directory so that we never boot from it. Because if we boot from it then the OS will never load. To tell rEFInd to ignore the directory, we need to edit /boot/efi/EFI/refind/refind.conf. There will be a line "dont_scan_dirs ESP:/EFI/boot,EFI/Dell,EFI/memtest86". Uncomment and add ",EFI/Pop_OS-" at the end like so:
dont_scan_dirs ESP:/EFI/boot,EFI/Dell,EFI/memtest86,EFI/Pop_OS-
Once you have modified refind.conf, rEFInd boot should no longer list the Pop_OS- files as entrees on boot.
So now that the /boot/efi mount is setup and good to go, we need to copy it to our other vfat EFI file systems. Copy the structure of /boot/efi/ into each vfat fs you created. I usually create a service that runs before shutdown / reboot that updates the other vfat fs's from the main /boot/efi.
rsync -a /boot/efi/ /boot/efi2
At this point, I highly recommend adding a zfsbootmenu config option to the zroot/root dataset for selecting a default kernel to boot to. As all zfs users know, a simple distro kernel update can render your zfs pool inaccessible. Setting a default kernel will allow us to control when the system can boot into newer kernels, however you will still need to make sure a supported kernel is still installed.
To set the default kernel to boot to, we need to set org.zfsbootmenu:kernel="#" on zroot/root.
zfs set org.zfsbootmenu:kernel="6.6.10" zroot/root
The 6.6.10 kernel is the latest PopOS kernel that has zfs support. 6.8 has just been released (2024-03-26), and caused my system to not boot. So please, set a default kernel! If ZBM cant find a kernel with that version installed, it will default back to searching for anything bootable.
We can now exit the chroot and umount everything.
exit
umount -n -R /mnt
If you intend to use the temporary drive for something else in this system, go ahead and wipe / format the drive so we dont boot from it.
wipefs -a /dev/sdc
sgdisk --zap-all /dev/sdc
Export the zroot pool and shutdown! Be sure you do this as not exporting the pool can cause issues when the system tries to mount it on boot up.
zpool export zroot
shutdown now
Once your machine is shutdown, remove the temporary storage drive we used to install Pop! OS to initially, and the live USB. We no longer need it. Turn on your computer and enjoy Pop! OS on ZFS root!
HOWEVER! Sometimes you might be greeted by the UEFI Shell screen instead of the Pop! OS Logo like so.

This can sometimes happen based on your system. Type exit and press enter to enter the UEFI setup screen.
From here, you will need to add a boot entry under your UEFI boot manager screen. This can vary from vendor to vendor, but here is the process I did mine.
Find your boot manager screen.


From here it might be under boot options like me, or add boot entry. Once you find add boot option, procede to add.

You will be presented with a list of your storage devices in a scary looking format. Press enter on one until you find the familar EFI directory.


You then need to navigate to the refind directory and select refind_x64.efi as your boot entry.


Once you select refind_x64.efi, it should ask you to name the boot option. Name it pop or whatever you want and save the new boot entry. Now reset.
You should now be greeted by the rEFInd boot manager. Notice how our first entry is actually 'Boot EFI\Pop_OS-\vmlinuz-previous.efi'. We see this if we dont remove the Pop_OS- directory from our EFI directory like how I said to earlier, OR edit the refind.conf file to ignore this directory. Make sure we select EFI\pop\VMLINUZ.EFI or EFI\pop\VMLINUZ-BACKUP.EFI.

We can now boot Pop!

To confirm its on ZFS root...

And look at the compression ratios we are getting from the base OS!